
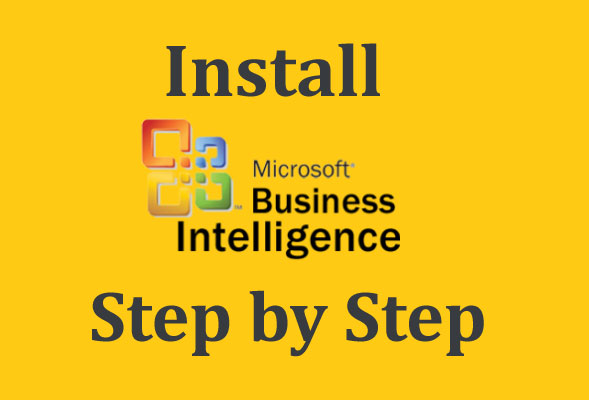
Hello Friends, welcome to learn msbi step by step, In this article we will learn How to Install MSBI Step by Step and this article is written on beginners point of view and for those who wants to learn MSBI. I'm sure after reading this complete article you definitely will feel confident about MSBI and its installation process. First half we will understand Business intelligence with respect to microsoft, SSIS (SQL Server Integration Services), SSAS (SQL Server Analytical Services) and SSRS (SQL Server Reporting Services) then in the second half we wil see system requirement, how to download and install Learn MSBI step by step.
If you are looking for MSBI training with a MVP professional kindly contact us on +91-9967590707 or mail us on questpond@questpond.com. We provide complete end-to-end training on MSBI, SQL Server and Other Microsoft technologies.
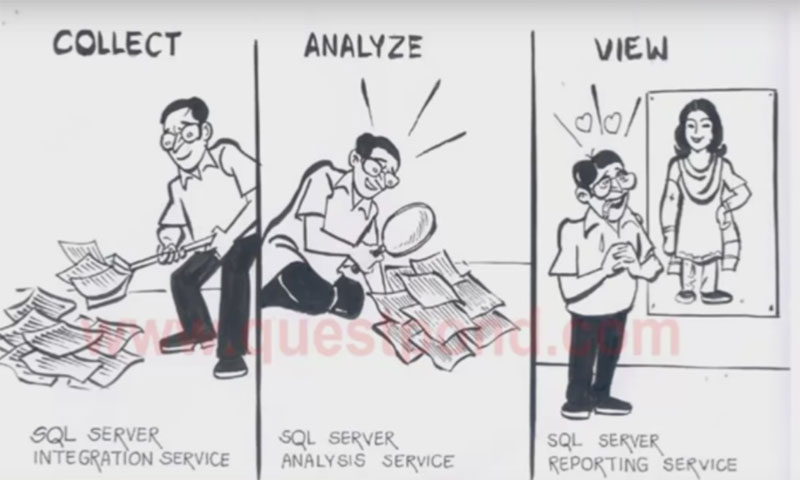
Business Intelligence (BI) is a set of techniques and tools for converting raw data into meaningful and useful information. Based on this useful information implementing an effective strategy and Identifying new opportunities.
BI is a technology-driven term refer to as software-application used for organizations to integrate, analyse and present raw data to help organizations to make more informed business decisions and strategic planning.
In simple words Business Intelligence is nothing but converting data into information and that information used to make better strategic planning and decision.
For example : Let's take up an example of world's largest chain of hamburger fast food restaurants McDonald's. McDonald's as we all familiar with this restaurant. It has several restaurant chain across India and also across the world. BI is very useful tool for these kind of companies who has branches across country. BI tool will be useful for McDonald company to make strategic decision on to add / remove menus, dishes depending on location. McDonald is restaurant chain business and to have centralized BI system will help them run their businesses smoothly and make accurate decisions. It not only help to make strategic decision but also can measure the performance of each store in each location.
Companies who uses this BI tool can improve decision making power, understand strength and identify new business opportunities. Today's fast moving pace an organization should evolve according to trend. So to understand trend company should understand overall progress its products.
Using BI, business folks can easily start analyzing overall progress no need to wait for IT support to create reports. Although BI is just a system to handle that system business analytics is quietly essential to the success in a wide range of products.
Microsoft has created powerful suite, comprises set of tools which helps in providing best solutions for Business Intelligence. Microsoft + Business Intelligence called as MSBI (Microsoft Business Intelligence). MSBI is a part of SQL Server which uses part of SharePoint services. In SQL Server data tool there are other different tools available for different processes as needed for BI solutions.
Note : This MSBI Visual Studio Data tool comes with SQL Server. This data tool we need to download separately that we will see in below part of an article.
MSBI categorized in 3 parts available in SQL Server Data Tool.
These 3 steps are useful in performining business intelligence activity.
Microsoft's SQL Server Integration Service tool (SSIS). SSIS is useful in collecting information / data in different formats from various locations and gathering it to the centralized location. It performs three important task "Extraction", "Transformation" and "Loading".It is an enterprise tool for data integration, data transformation and data migration.
For Example : Lets say we have different data in various formats (XML, EXCEL). First we to extract all data from these formats and we will add to our "TXT" file for transforming into single format, while adding we will transform data according to the way we want. Here in this case i will say "UPPERCASE" transformation then finally loading to our centralized database i.e. "SQL Server". Integration process is done with help of OLTP (Online Transaction Processing) component of MS SQL Server.
This is all about SSIS now let's move on to second step of BI i.e. SSAS.
SSAS is the second step after SSIS, To analyze the centralized stored data we need to use SQL Server Analysis Services. Analysis service uses OLAP (Online Analytical Processing) component of MS SQL Server and data mining capabilities. SSAS helps to create OLAP CUBES (multi-dimensional array of data) using data from data warehouse and also to build mining models for deeper and faster analysis.
For Example : If you want to know exact performance of a particular outlet of McDonald then this OLAP analysis service will help you identify valuable information like dislikes, most sellings, customer visits etc.
Business analyst performs this service i.e. data-mining to go more deeper to know exact performance of a particular organization.SSAS is necessary step to look inside data and analyse it.
This is all about SSAS now let's move on to third and final step of BI i.e. SSRS.
SQL Server Reporting Services (SSRS) is a graphical generating software system from Microsoft. After analyzing data properly as we saw in second step [SSAS] now its time to present data graphically in our final step [SSRS]. Graphically presented data is necessary for an organization to make an effective decision. Use of SSRS tool develop, design, test, and generate reports.
For Example : If a CEO of McDonald want to see exact performance of a particular outlet in Mumbai then SSRS graphical reporting system will help him easily to understand easily. Because data / information which is presented after deeper analysing.
Friends, Best part of SSRS is it comes with web-Interface with many tools and controls as a developer i prefer SSRS over crystal reporting because it is more stable and reliable and which uses an XML-based report file format. If you want to mail reports then you can also schedule them for delivery over e-mail.
I hope you have understood "Business Intelligence" and use of "Business Intelligence". In the coming part of the article we will undertsand how to install MSBI step by step into our Laptop / Desktop.
Great, finally after understanding about MSBI now its time to get started with MSBI. But before we start learning SQL Server MSBI, First and foremost step is to install MSBI in a right way. If MSBI have not installed properly then it wont work properly.
The main reason of this article to guide you step by step to install MSBI properly and correctly without any installation failure.
Step 1 - Download SQL Server 2014 ISO
As we discussed earlier that MSBI is a data tool part of SQL Server so in-order to get that data tool to create MSBI projects. First you need to get SQL Server Enterprise edition or Full Version Edition or Ultimate Edition.
Kindly Note : MSBI does not comes wih express edition, you need only Enterprise edition to get MSBI.
To download Sql Server Enterprise Edition go to the google.com type keyword "sql server 2014 enterprise edition download full version" and navigate to microsoft.com links or click on the below links navigate directly to microsoft.com, SQL Server Enterprise Edition page.
Use Link 1
https://www.microsoft.com/en-in/server-cloud/products/sql-server- editions/sql-server-enterprise.aspx
Use Link 2 (Recommended)
https://www.microsoft.com/en-us/evalcenter/evaluate-sql-server-2014
You can visit any of the following links to download SQL Server. Before downloading make sure you have Windows 7 + SP1 or Windows 8 + SP1 or Windows 10. It is also recommended to have 64 bit architecture for best and properly hassle-free installation.
Go to download page of Sql server 2014 SP1 select any one from (Azure, ISO, CAB) but it is recommended to download ISO file as shown in below image.
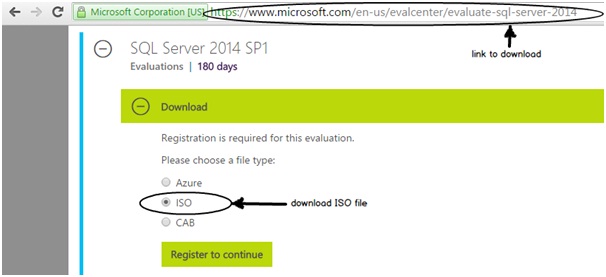
Click on sign-in button to sing-in with microsoft account then depending on your system type select 32 bit or 64 bit.
If you want to know about your system and system bit type then.
Click the Start button, right-click Computer, and then click Properties.
If "64-bit Operating System", you are running the 64-bit version of Windows Vista or Windows 7.
If "32-bit Operating System" you are running the 32-bit version of Windows Vista or Windows 7.
So select following option "32" and "64" bit as shown in below image.
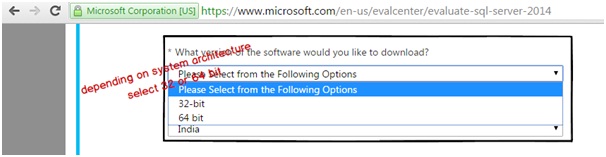
Select your preferred languague "English"
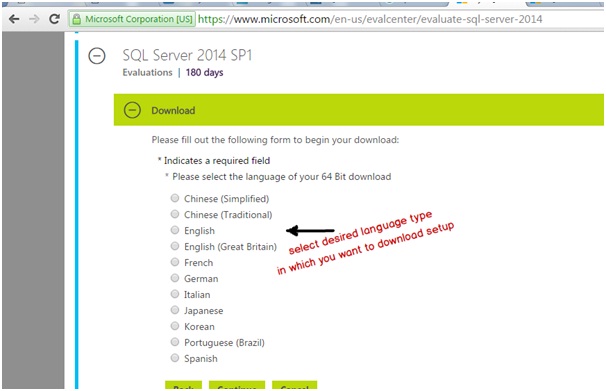
Then your setup will begin to download 3.0 GB Sql Server ISO File in your local system. Since it is 3.0 GB file so select appropriate drive to save it.
Step 2 - Extract ISO File
Once ISO file is downloaded in your system. Now its time to download ISO extractor to download extractor navigate this link http://www.poweriso.com/download.php to download Power ISO tool. This Power ISO tool helps to extract ISO files.
First download Power ISO tool depending on system architecture i.e. 64 BIt or 32 BIt after downloading and installing Power ISO tool now its time to extract our SQL Server 2014 ISO file using Power ISO tool.
Once you have extracted SQL Server 2014 ISO file to folder then open folder click on set up icon as shown in below image.
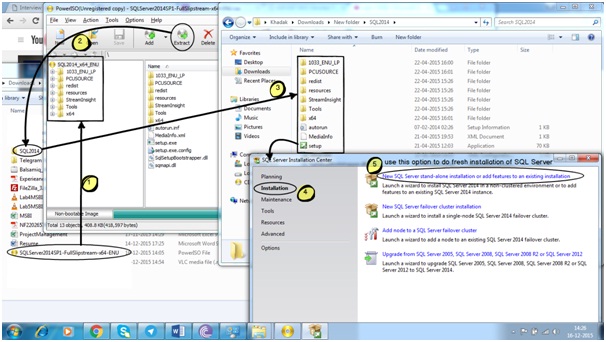
Step 3 : Installing SQL Server 2014
To start the installation process click on step up icon. Once you click on that icon SQL Server installation will start, first thing during installation it ask you for "Product Key".
If you have "Product Key" then its good, just insert the key and proceed further. If you do not have "Product Key" then select evaluation and not express because MSBI does not work with express edition.
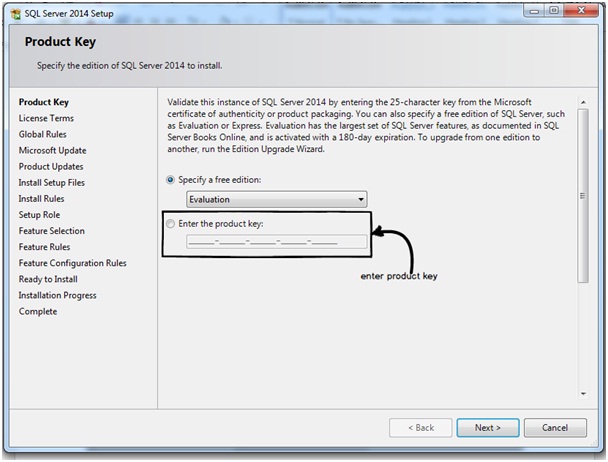
After you are done by specifying your edition click on the NEXT button to continue.
On the next step it will ask for "License Terms" check on the checkbox to accept the license terms and click on the next button.
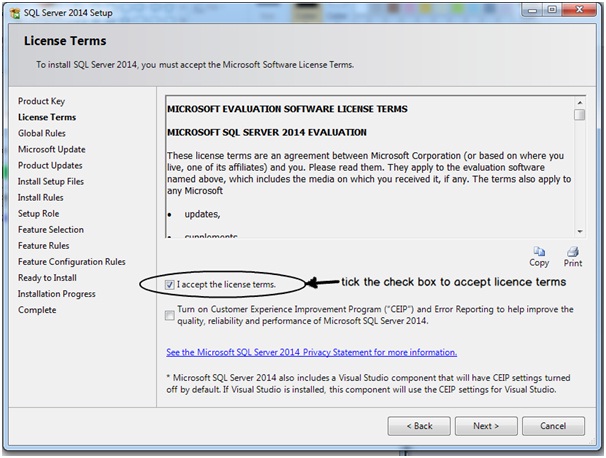
On the next step it will check for "Global Rules", Once Global Rules operation is completed click on the next button to continue set-up.
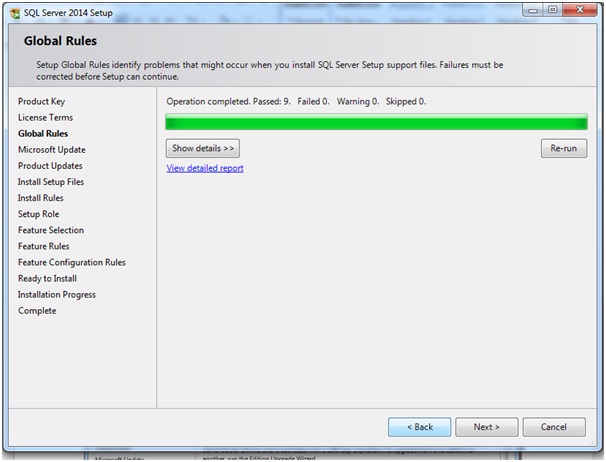
On the next step it will ask for "Microsoft Update" . If you want to have updates from Microsoft automatically then check the box or else click on the next button to continue.
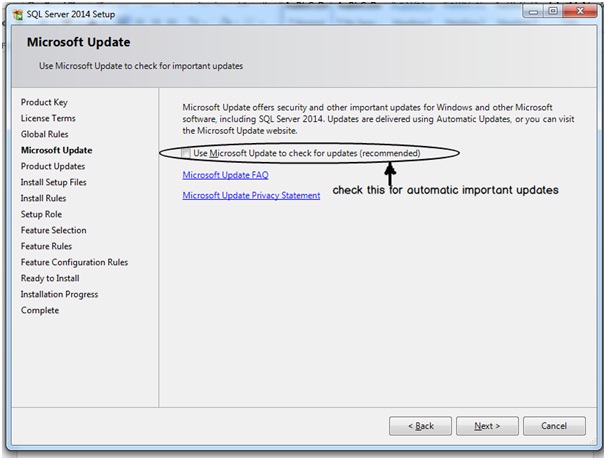
On the next step it will check "Installation Rules" to identify potential problems while running step-up.
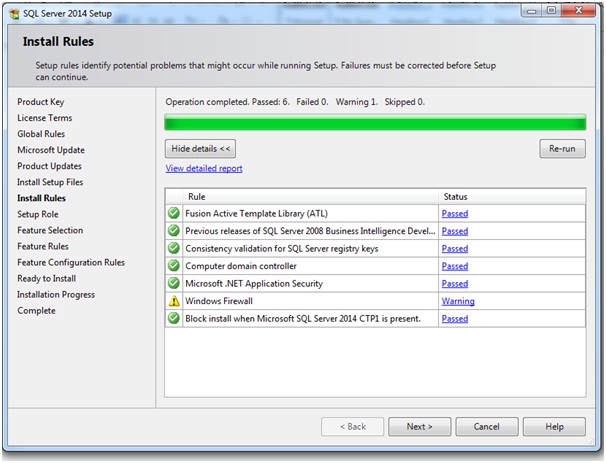
If all rules have passed properly then click on the next button to continue.
Next step will take you to "Setup Role" in the stepup role you will get these three different options i.e.
We recommend you to select 3rd option (All Features with Defaults) to install all features so that we can work without any issues.
After choosing 3rd option click on next button to continue.
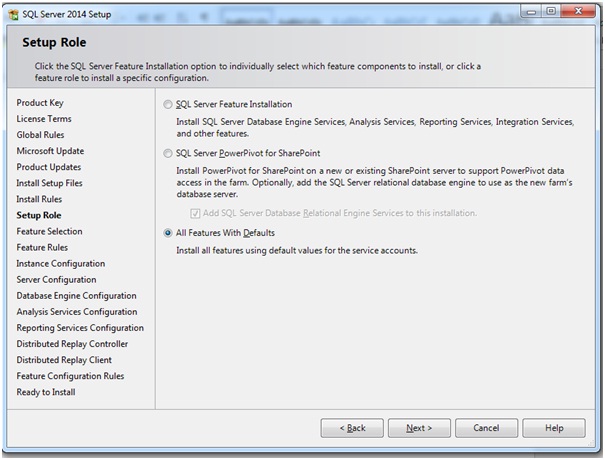
Next step will ask for feature selection, we recommend you to select all feautures by clicking on Select All button.
If you do not want to select all features then kindly select reporting service, integration service and analysis service but as a new to MSBI we encourage you to select all features.
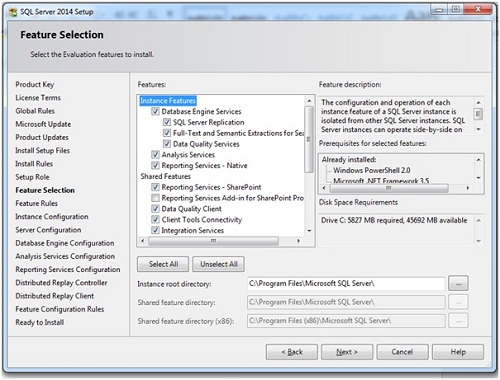
Finally click on the next button to continue setp up.
Next step will take you to "Feature Rules", It is nothing but to determine if the installation process will be blocked or not.
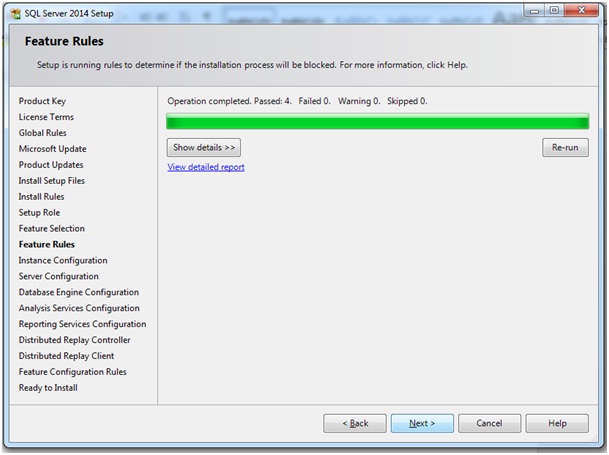
Click on the next button to continue setp up.
Next step will take you to "Instance Configuration". If SQL server already installed then proceed with your instance name or we recommend to proceed to with default instance (Fresh SQL server installation).
An SQL Server instance is a complete SQL server and you can install many instances on a machine.Each instance manages several system databases and one or more user databases.
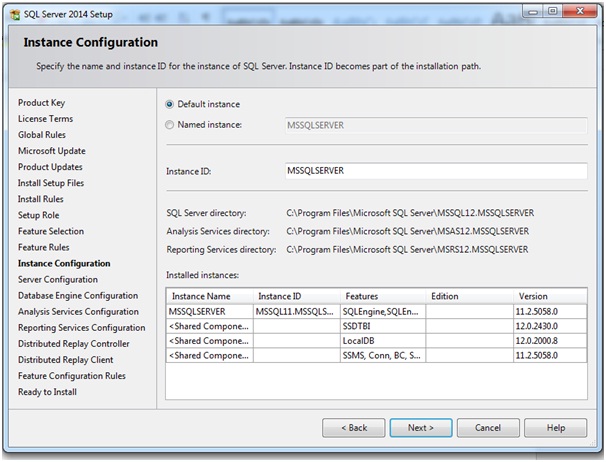
Click on the next button to continue setp up.
Next step will take you to "Server Configuration" where you can set credentials to services. SQL Server has different services and for different servies it needs credentials to run. This is screen where you can set credentials for serivces.
We recommend you set default available under account name as shown in below image.
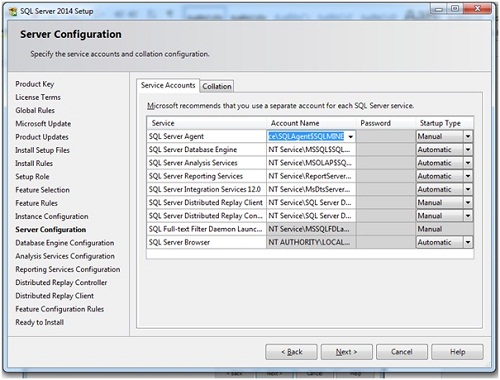
Click on the next button to continue setp up.
Next step is Database engine authentication security mode. Here you can add users to database engine. You can add users of Windows authentication mode or Mix mode of SQL server authentication.
Windows Authentication mode enables Windows Authentication and disables SQL Server Authentication. Mixed mode enables both Windows Authentication and SQL Server Authentication.
If you select Mixed Mode Authentication during setup, you must provide and then confirm a strong password for an administrator account named sa then connect SQL Server using administrator "sa".
Here we encourage you to select Windows Authentication mode with a default windows system user as shown in below image.
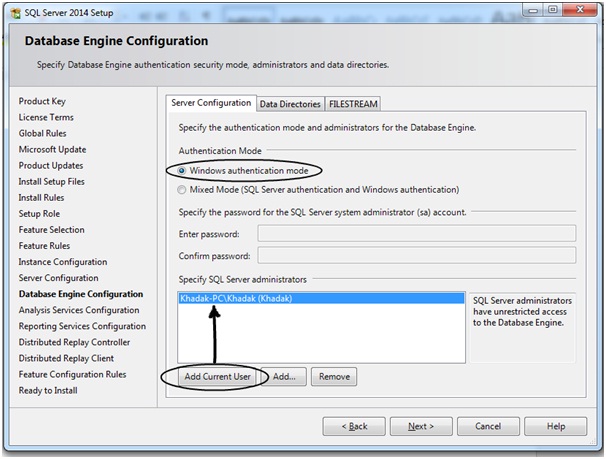
Once you done with this step click on next button to continue.
Next step you will find Analysis server configuration where you need to select server mode i.e. Tabular or Multidimensional Model.
Tabular vs. Multidimensional Model
Reasons to go the Tabular model
Reasons to go the Multidimensional model :
Now depending on your requirement choose your data-model. We recommend server mode set to default which is Multidimensional and Data Mining Mode and add current windows user and click next button to continue.
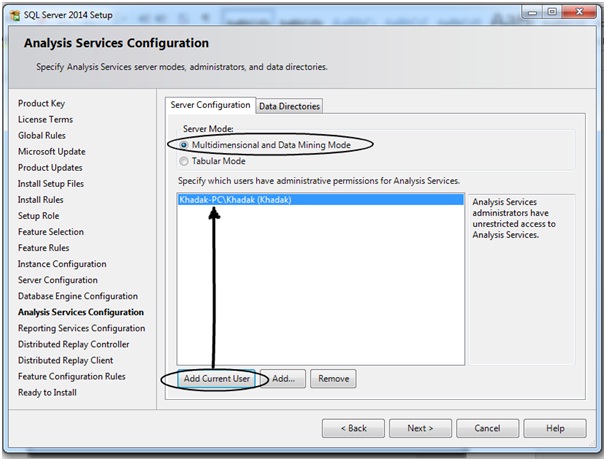
Next step you will get "Reporting Service Configuration" Here where installation of report server will be done in native mode.
Here you will find two options "Install and Configure" and "Install only" but for now we will choose "Install only" option later on we will configure this as shown in below image.
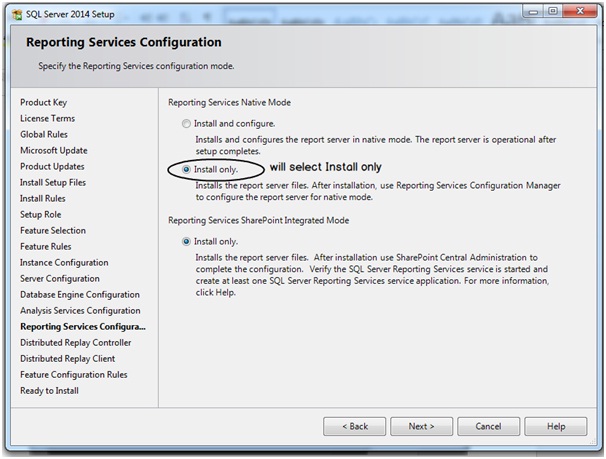
Click on the next button to continue set-up.
Next step you will get "Distributed Replay Controller" screen
Distributed Replay is similar to SQL Server Profiler offers a more scalable solution than SQL Server Profiler. You can replay a workload from multiple desktop computers.
The Distributed Replay controller symphonizes the actions of the distributed replay clients. SQL Server Distributed Replay client means one or more computers (physical or virtual) running the Windows service named SQL-Server Distributed Replay.
Now just add user account by clicking to "Add Current User" as shown in the below image and click on the next button to continue set-up.
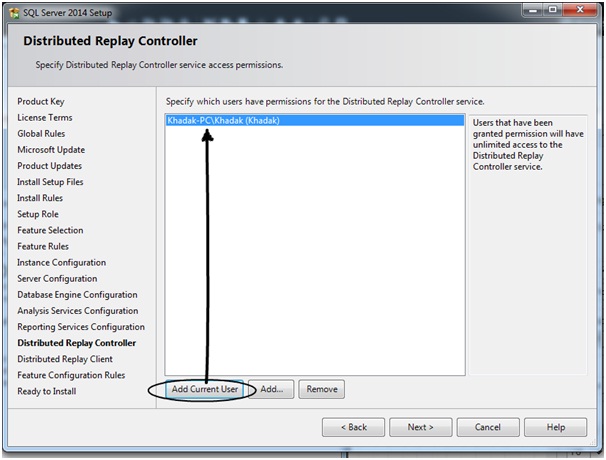
On the next step we have to provide Distributed controller name any name for example "MyController" and click on next button to continue.
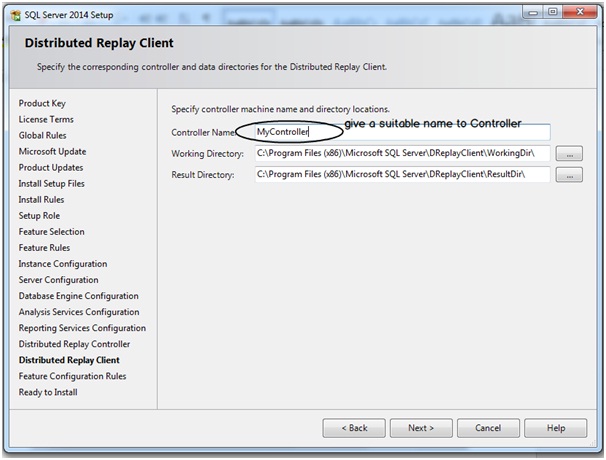
Now we are here on the final step where you are ready to install SQL-Server full version. Just click on install button to start installation. On the screen you can get out configuration path where SQL Server 2014 is going to install. Just click on install button and sit-back and relax because installation will take some time may be 15 mins to 30 mins.
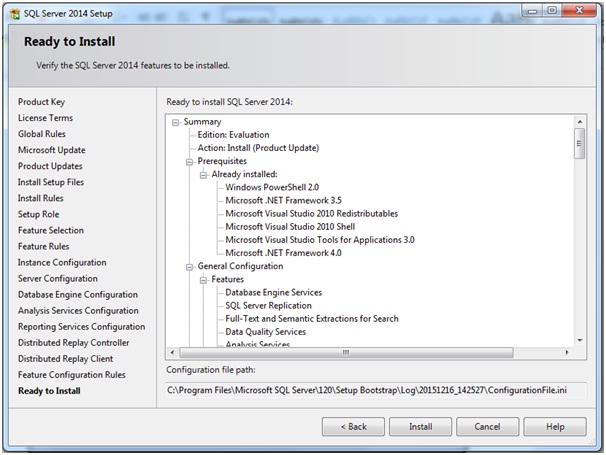
Step 5 : Install SQL Server Data Tools
SQL Server Data Tools (SSDT) declarative model to build, debug, maintain, and refactor databases. It offers an environment for database developers to carry out all their database design work for any SQL Server platform. It is not replacement of SQL Server Management Studio but to offer complete development environment. Developers can use familiar Visual Studio tools database development like IntelliSense, code navigation, debugging, editing etc.
Main goal of Microsoft not to replace Sql Management Studio but to enchance database development using SSDT.
In this step we will try to understand process of installing SSDT. In order to get SSDT just type this keyword "sql server data tool for visual studio 2013" in google or directly visit this url https://www.microsoft.com/en-in/download/details.aspx?id=42313 to get SSDT to download.
Its a 1 GB file to download once its downloaded on to your local system just extract it to a suitable folder. Just go inside the folder click on SETUP file to start up process.
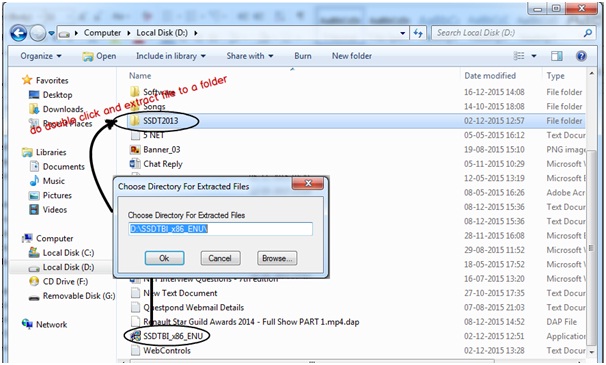
Once you click on SETUP a setup screen will be prompted where you need to click on "Installation" link and then just click "New SQL Server stand-alone installation" link to start new SSDT installation.
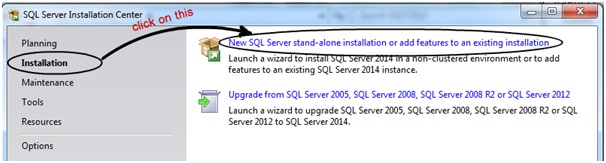
Next screen will ask you to check "Microsoft Update" means do you need regular updates from Microsoft just check it and continue to next screen.
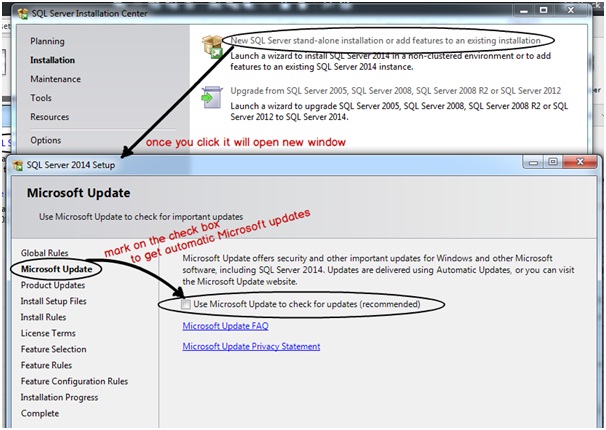
Next will take you to "Installation Rules" to determine if any operation failure. If not it will pass all rules except Windows Firewall. If you have passed all rules just click next button to continue.
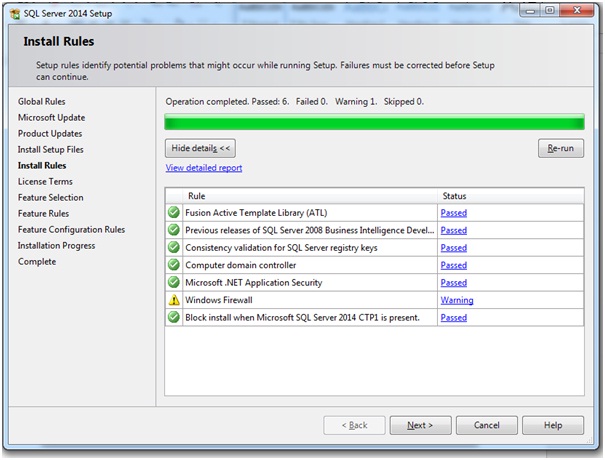
Next step will take you to "License Terms" page where you need to aceept license agreement terms before proceding installation.
Just accept agreements and click on next button to continue.
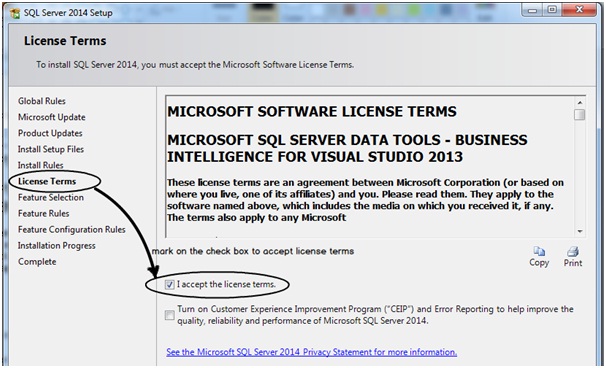
Next screen will ask you to select feature selection here you need to select all feature to ensure proper installation of SSDT. just select all feature and click on next button to continue.
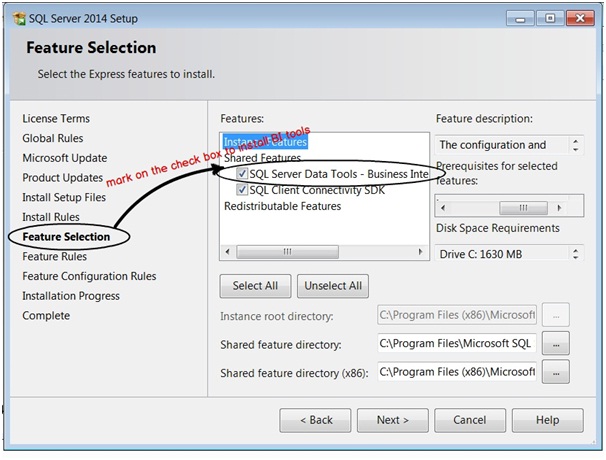
Next screen automatically SSDT installation process starts it will take few minutes to install. Once installation progress is finished without any error a "SSDT complete screen" appears where you need to click on finish button.
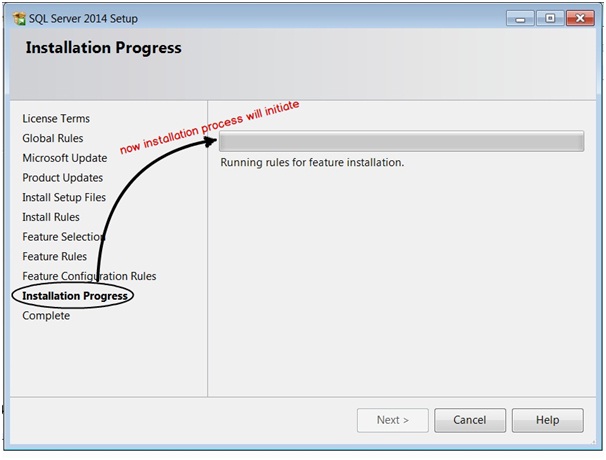
Step 6 : Check SQL Server and SSDT Tool
This step to check if sql server and ssdt tools is installed properly or not. I suggest once after installation is completed just once restart your computer.
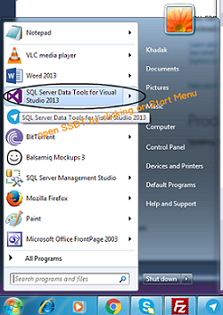
I hope you have installed and understood MSBI properly. If you have any query regarding MSBI or installation feel free to ping me anytime.
To quick start on MSBI, request you to watch our Tutorial Videos for free and read more MSBI articles. If you are looking for MSBI Training with hands-on project then visit our training page and contact us.
If you want to complete .NET DVD Pack which includes AngularJS, Sharepoint, MVC, MVP, MSBI, SQL Server, C#, ASP.NET, Java, Testing, WCF, WPF then visit our Order now page.
Order only MSBI self-study learning video materials which are available with customized package costing 999 INR/15$. Click this link here to see details and order it.