
Contents
SQL Server Developer Edition 2017
SQL Server Management Studio 2017
SQL Server Data Tools (For SSIS and SSAS download)
Step 1: First we have to download the SQL Server 2017 developer edition, for that we need to search on google as SQL Server 2017 download and go to the below site as shown in fig.
https://www.microsoft.com/en-in/sql-server/sql-server-downloads
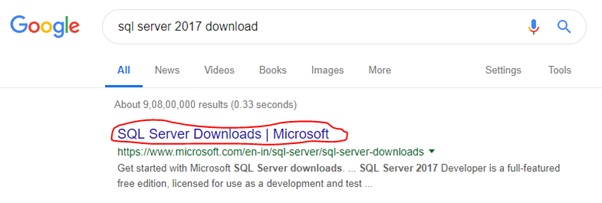
Once you have selected the above link, search for developer edition and click on download now.
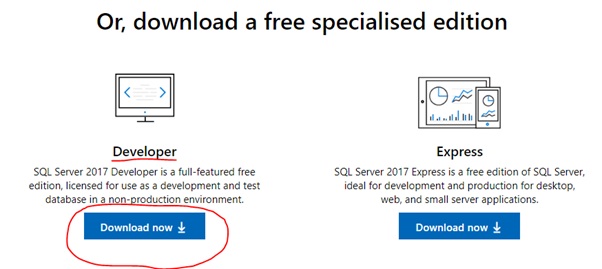
Step 2: Once the download is completed check the file in Downloads as shown below.
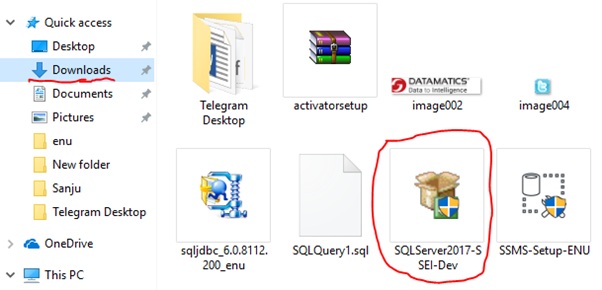
Double click on setup file and a "USER ACCOUNT CONTROL" window will appear -> click on Yes.
Step 3: After this we are proceeding towards installation part so select installation type as Custom as shown below.
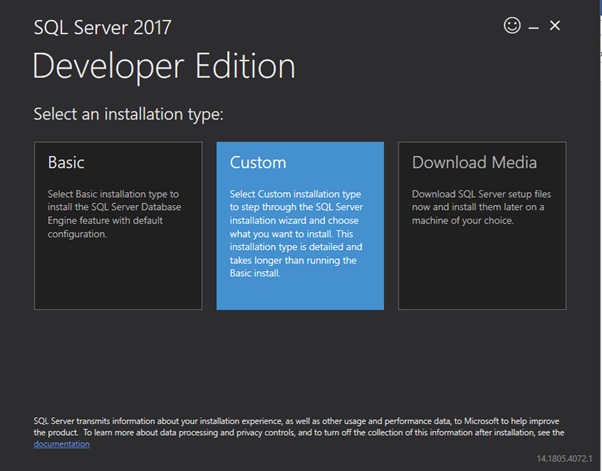
Give the location and click on install.
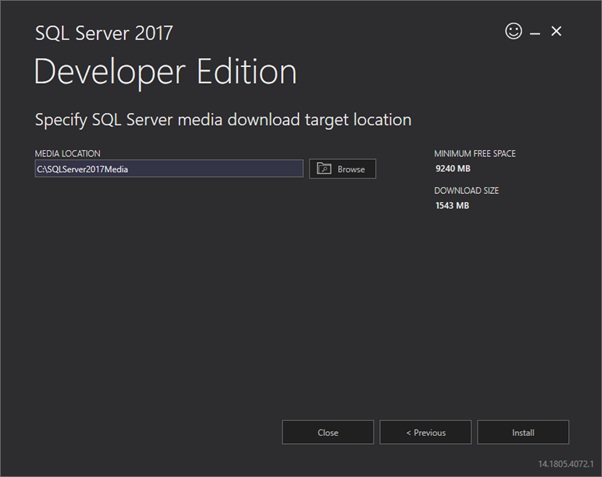
Step 4: In SQL Server Installation Center -> click on Installation and select the 1st option as New SQL Server as shown below.
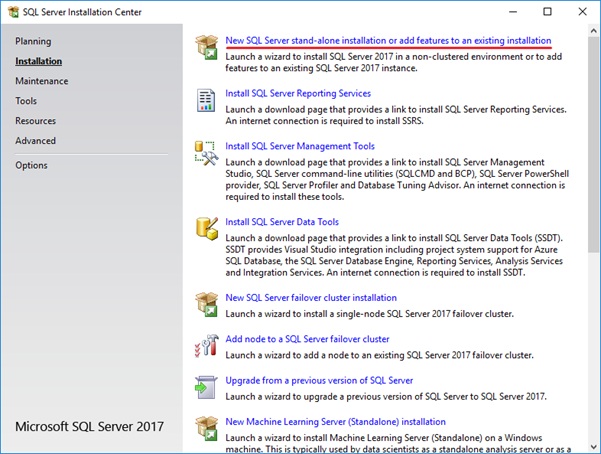
Now Microsoft window will appear, just click on Next.
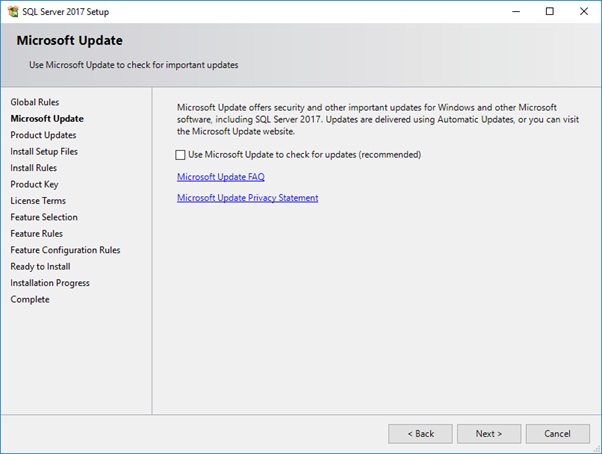
See the operations happening in Install Rules window and after the completion just click on Next.
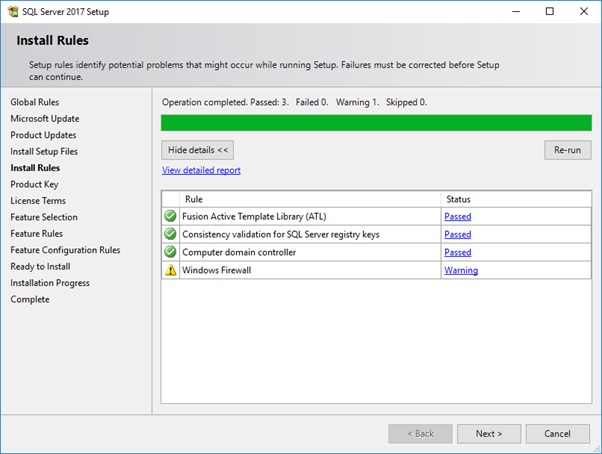
At the Product Key window just ensure that Developer edition is specified and click on Next.
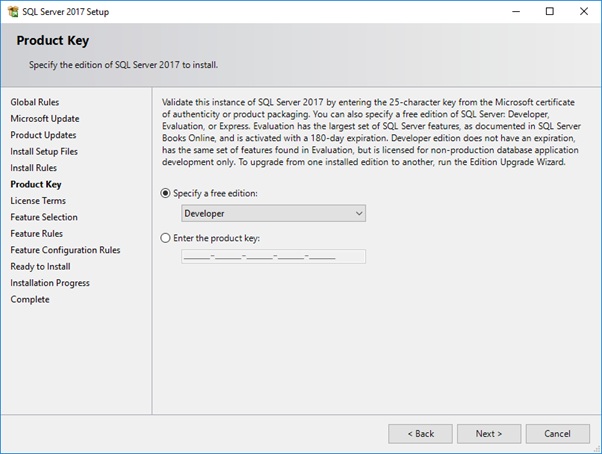
Select the checkbox of I accept the license terms in License Terms window and click on Next.
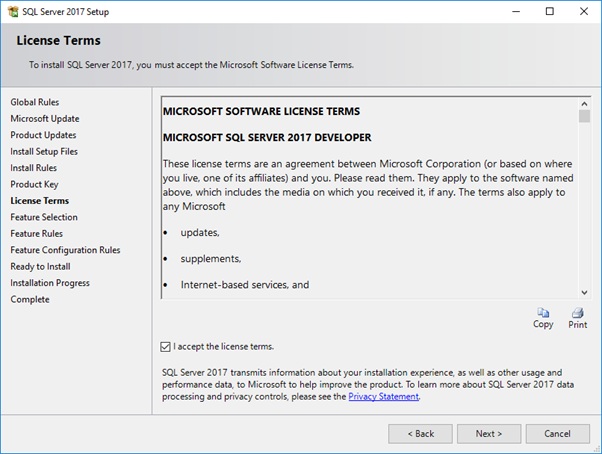
Now select all the features in Feature Selection window. Some of the features are not selected as "R", "Python" and "PolyBase Query Service" as shown below and after this click on Next.
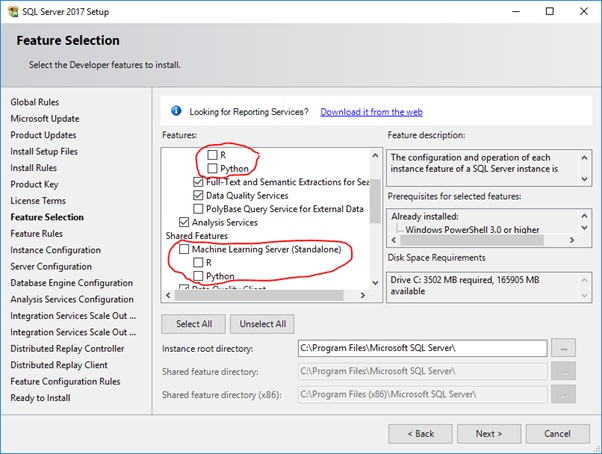
Specify the name for the instance of SQL Server as MSBI by selecting Named Instance radio button as shown below and click on Next.
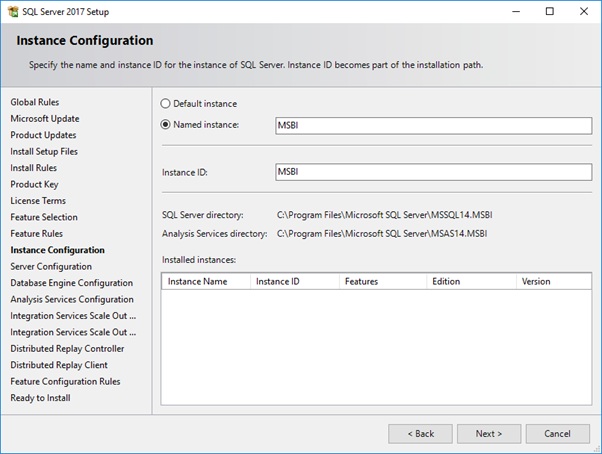
Check the checkbox of Grant Perform Volume in Server Configuration window and click on Next.
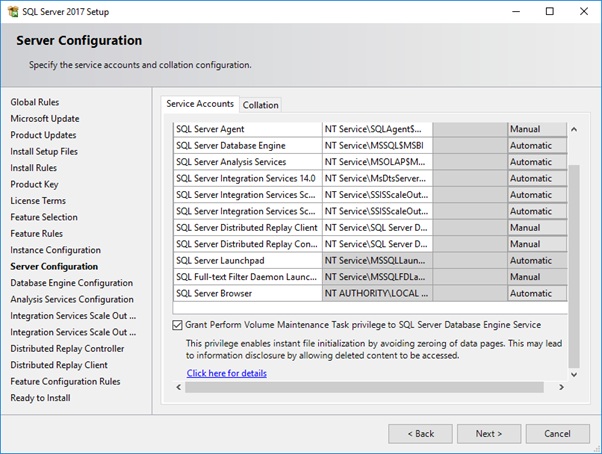
At Database Engine Configuration window -> select the Windows authentication mode radio button and click on Add Current User button.
When the current user will get appear then click on Next.
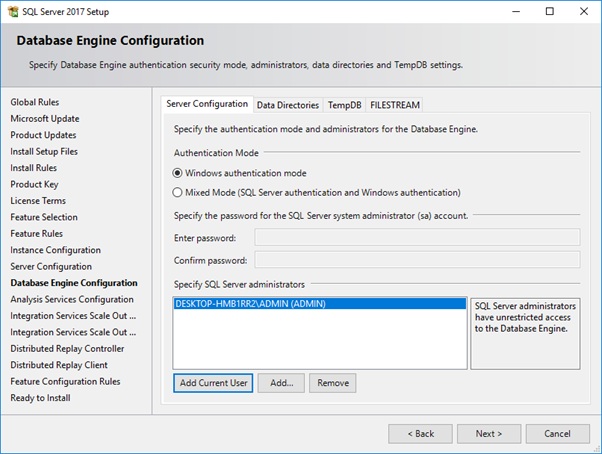
At Analysis Services Configuration window -> select the Mutidimensional and Data Mining Mode then click on Add Current User button.
When the current user will get appear then click on Next.
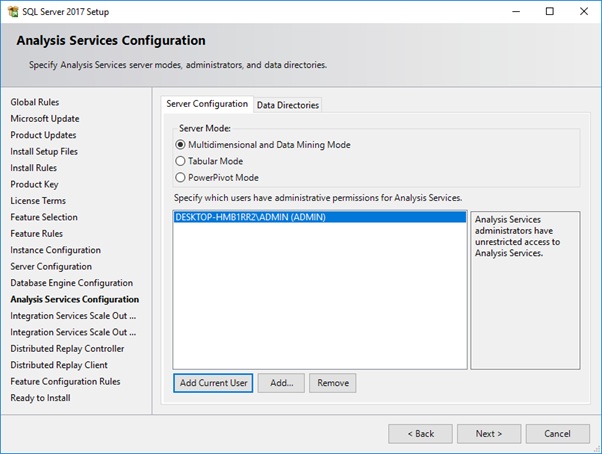
By default the radio button is selected in Integration Services – Master Node window and just click on Next.
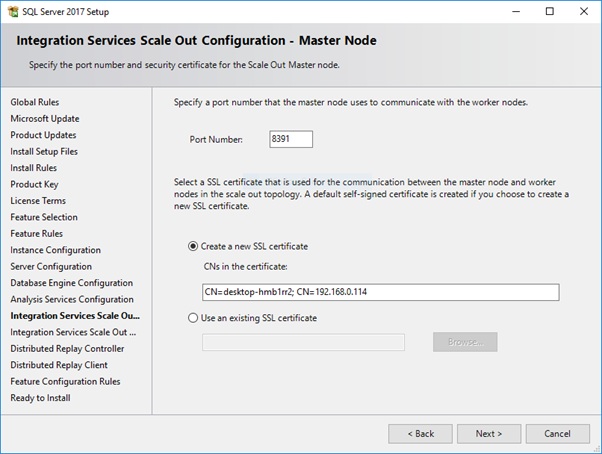
Now Integration Services – Worker Node window will appear -> just click on Next.
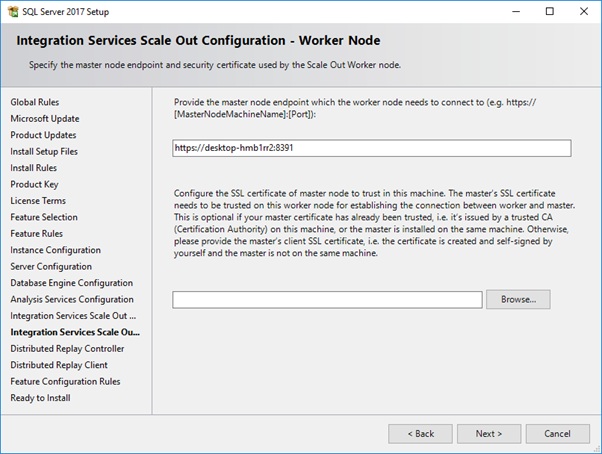
At Distributed Replay Controller window -> select the Add Current User button.
When the current user will get appear then click on Next.
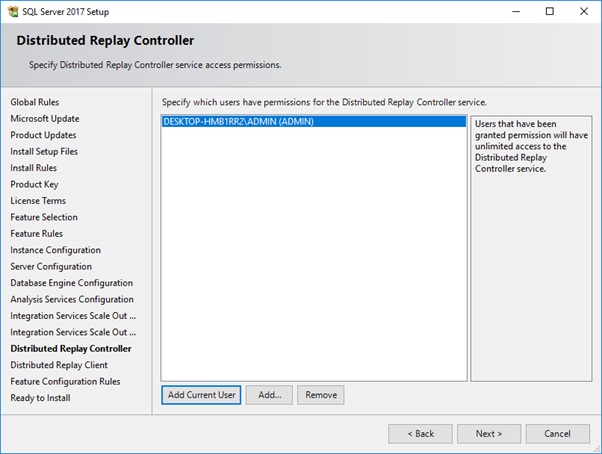
Now the Distributed Replay Client window will appear -> just click on Next.
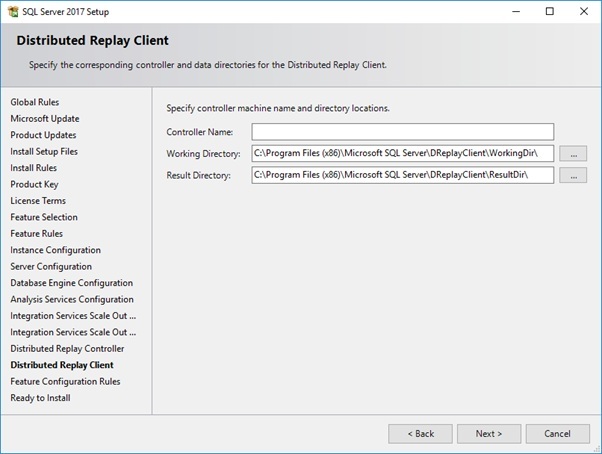
Here you will get to see the features that are going get installed in Ready to Install window and just click on Next.
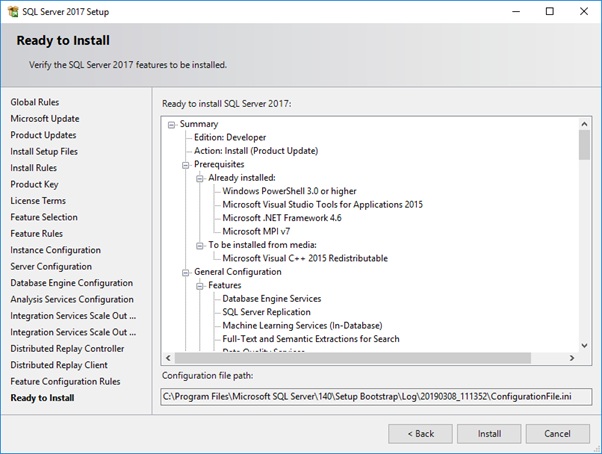
Wait for Installation to happen as shown below.
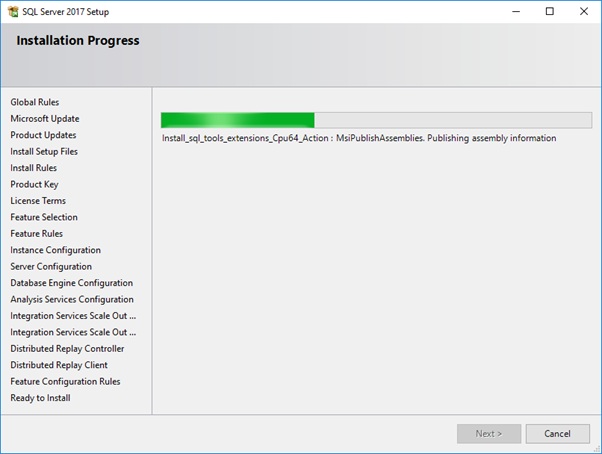
After the installation is completed click on Close button.
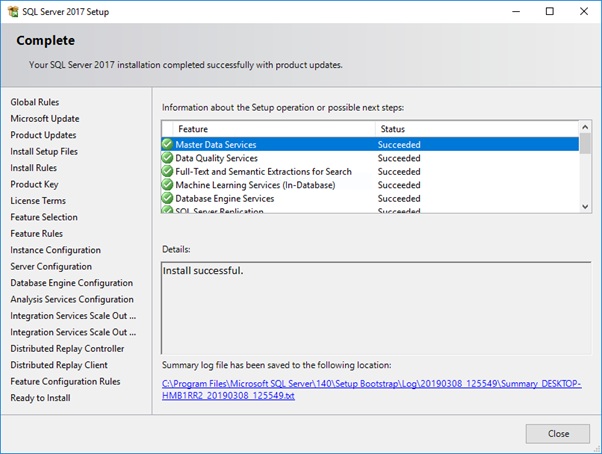
After the SQL Server 2017 Developer edition is installed we need to install SQL Server Management Studios where we can create database, tables, database diagram, write SQL Queries, backup, restore, etc.
Step 1: First we have to download the SQL Server Management Studios 2017 , for that we need to search on google as SQL Server Management Studios 2017 download and go to the below site as shown in fig.
https://docs.microsoft.com/en-us/sql/ssms/download-sql-server-management-studio-ssms
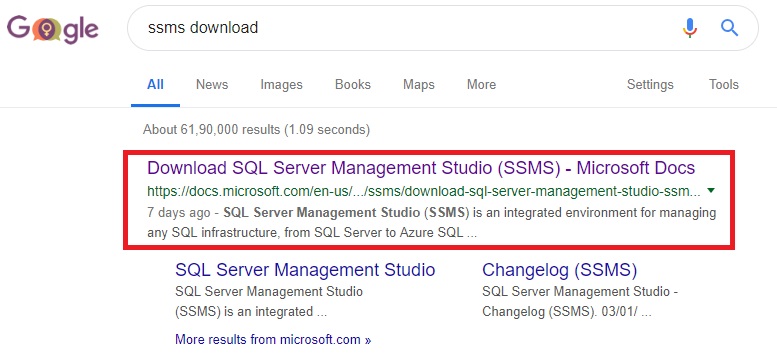
Once you have selected the above link, search for the link as shown below.

Step 2: Once the download is completed check the file in Downloads as shown below.
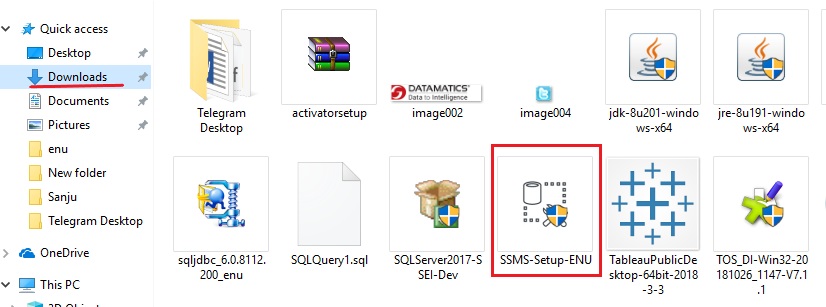
Double click on SSMS setup file and click on Install button as shown below.
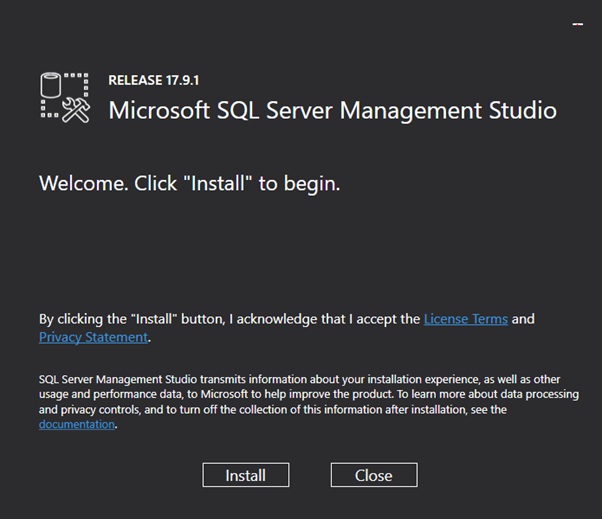
Wait for the Installation process.
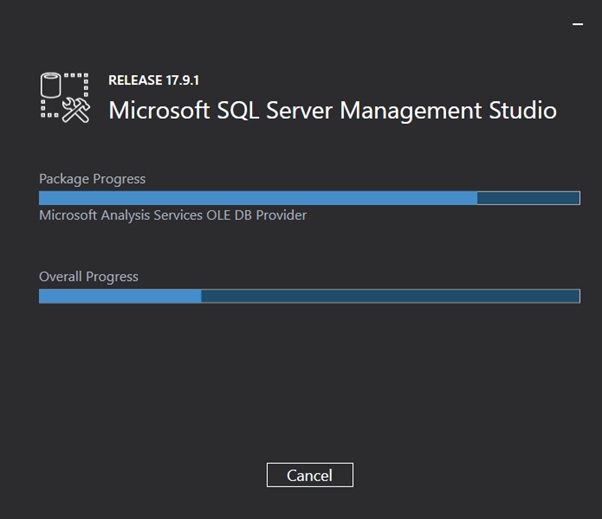
After the installation is completed click on Close button.
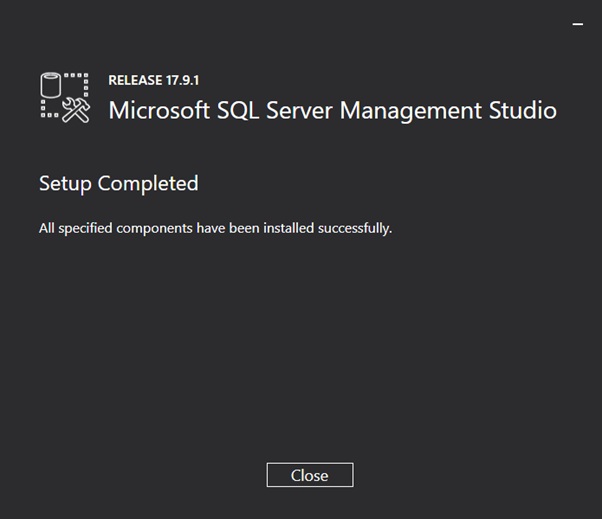
Step 3: Now see whether the SQL Server Management Studio working or not.
For that we need to search SSMS in our "Start" menu of your local system or PC or click on "SQL Server Management Studio 17" once you find it thereafter scrolling in "Start" menu and open it.
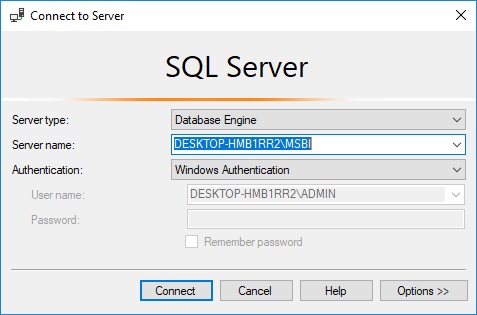
Click on the Connect button to get started with SQL Server 2017.
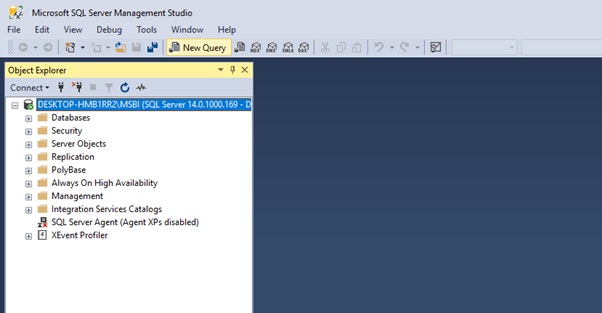
Now we have to download and install Visual Studio.
Step 1: First we have to download Visual Studio 2017, for that we need to search on google as Visual Studio Community download and go to the below site as shown in fig.
https://visualstudio.microsoft.com/downloads/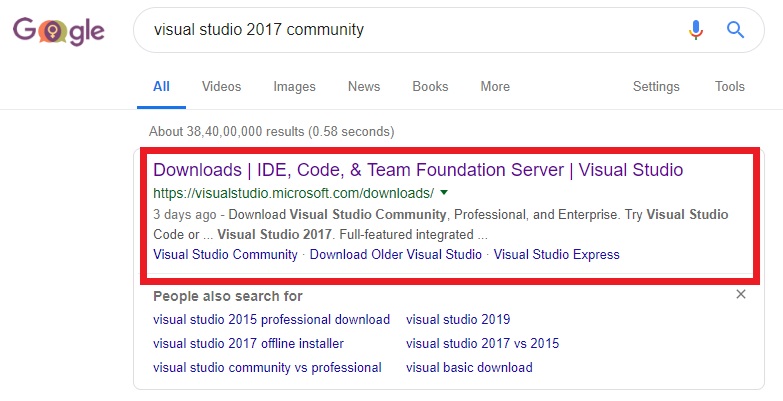
Once you have selected the above link, search Community Edition and click on Download as shown below.
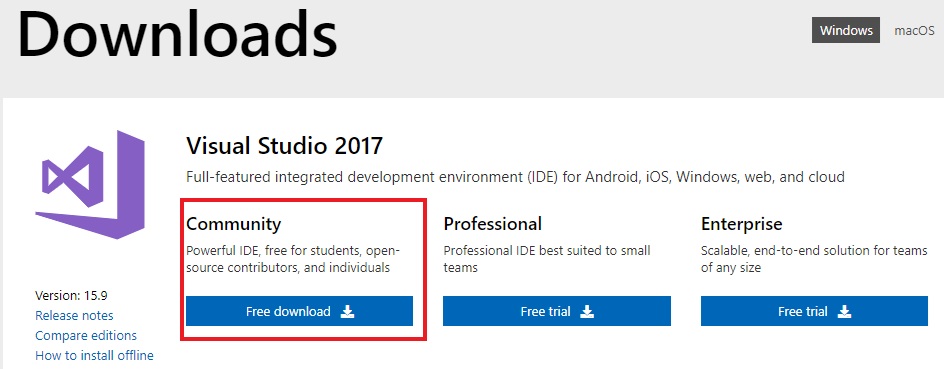
Step 2: Once the download is completed check the file in Downloads as shown below.
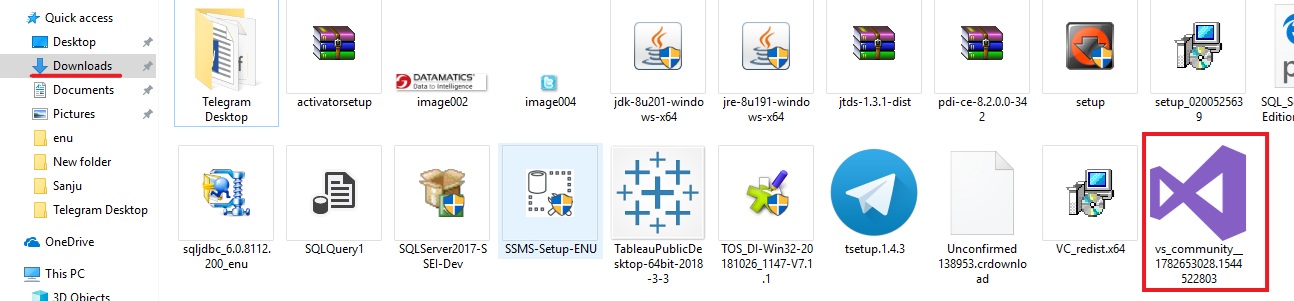
Step 3: Double click on setup file and select the following features and click on Install button.
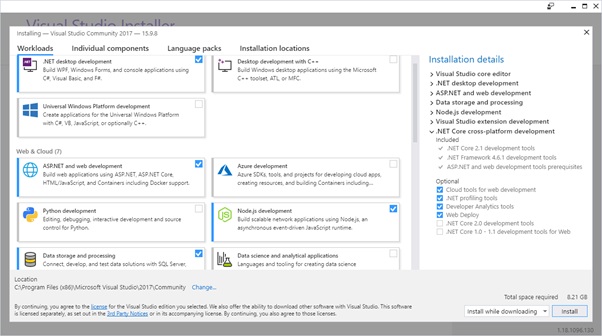
Following features to be selected:
Wait for the Installation process.
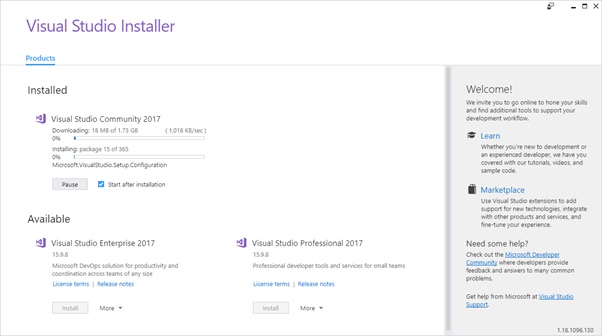
After the installation is done-> click on Launch button and then click on Start Visual Studio.
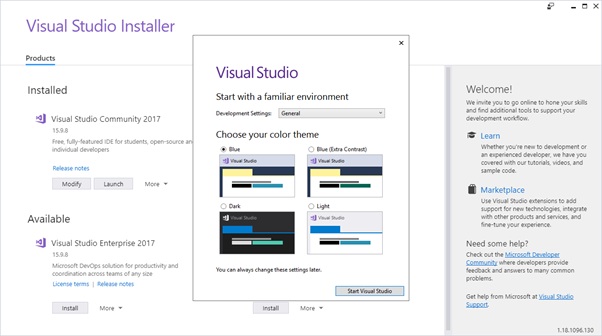
As we can see there is no BI project in Visual studio, so now we need to download and install SQL Server Data Tools.
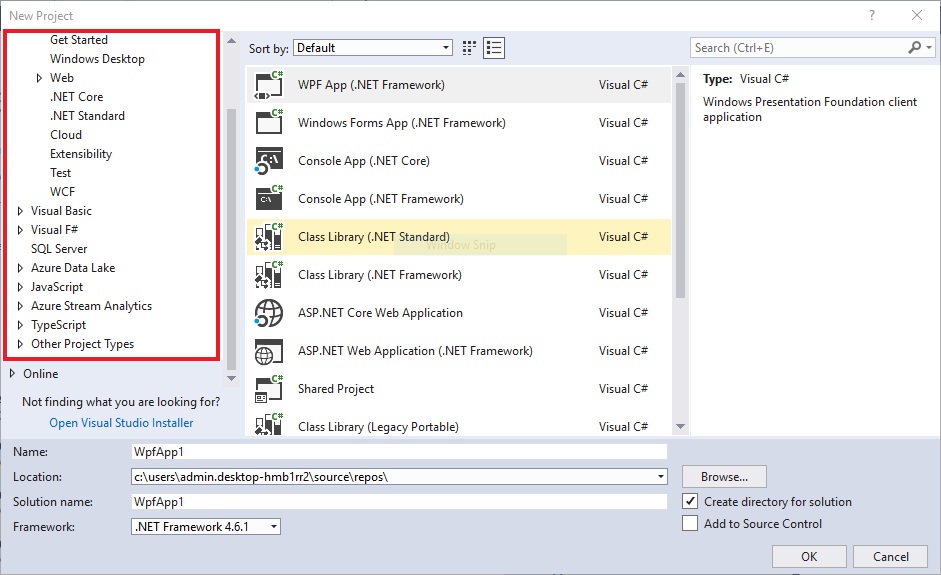
Step 1: First we have to download SQL Server Data Tools, for that we need to search on google as SSDT download and go to the below site as shown in fig.
https://docs.microsoft.com/en-us/sql/ssdt/download-sql-server-data-tools-ssdt
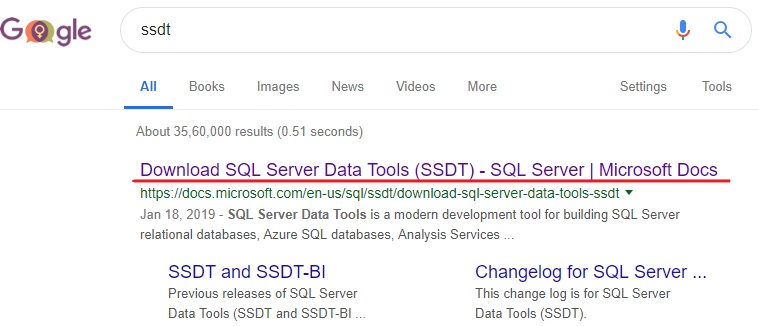
Once you have selected the above link, search Community Edition and click on Download as shown below

Step 2: Once the download is completed check the file in Downloads as shown below.
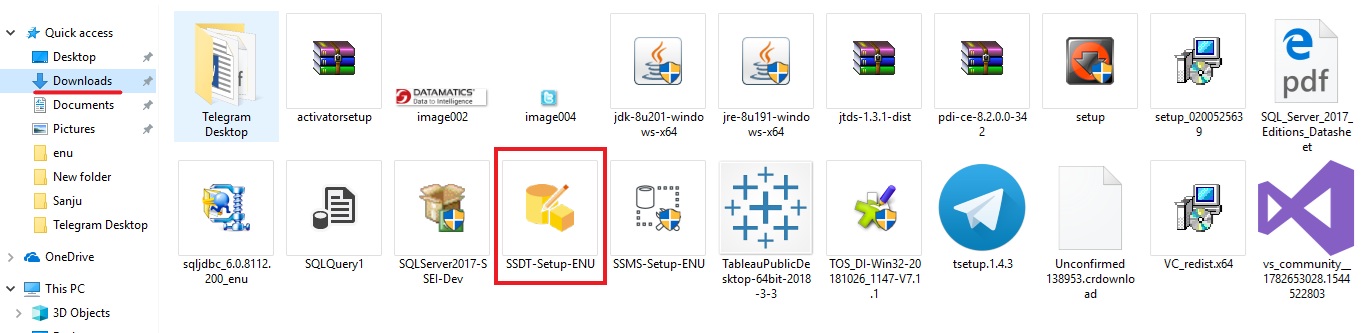
Step 3: Double click on setup file and click on Next button.
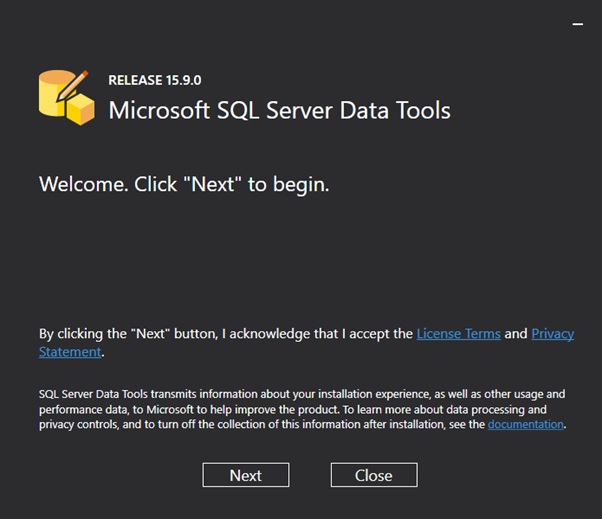
Select Visual Studio Community 2017 in Install Tools instance as shown below.
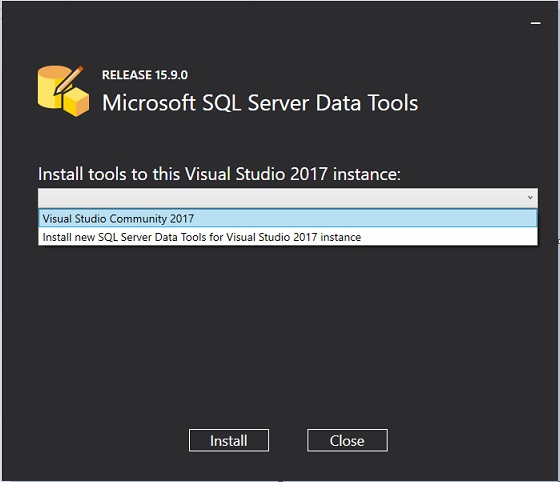
Select the 3 checkboxes as SSAS, SSRS and SSIS as shown below and click on Install.
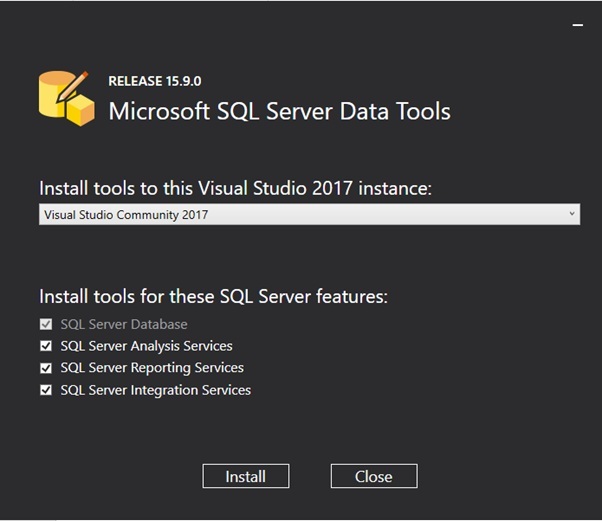
Wait for Installation process.
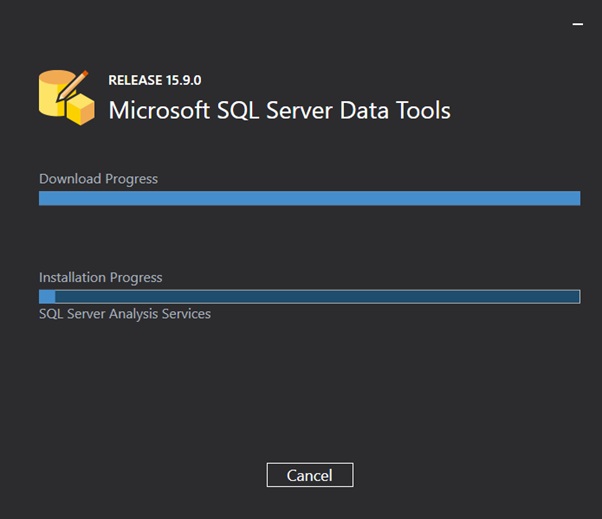
After the installation is complete -> select Restart button.
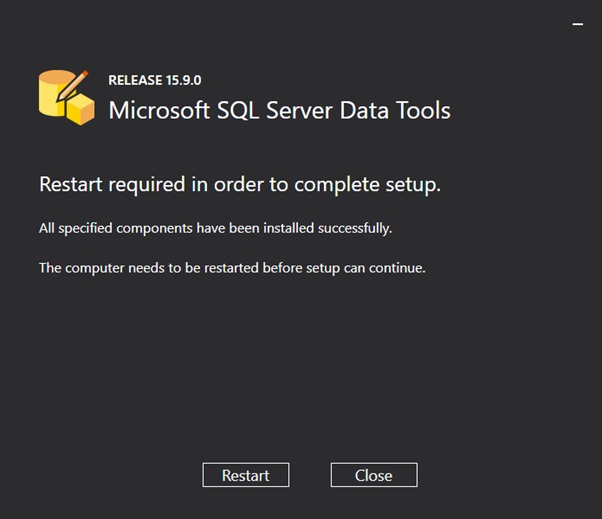
Now as we have completed the installation part, see whether BI project is available in Visual Studio Community 2017.
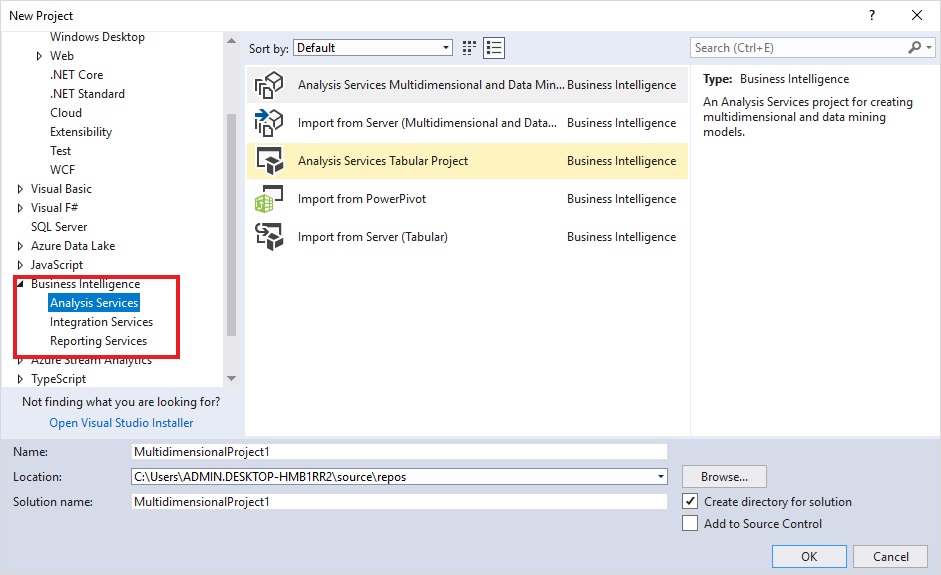
Now we will connect all three services in SQL Server Management Studio.
For SSAS (SQL Server Analysis Services):
Select the server type as Analysis Services, In Server Name -> expand Analysis Services and select the user as shown below.
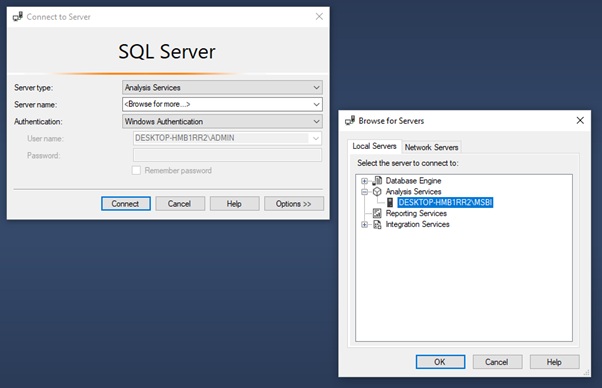
Click on OK button and then click on Connect button.
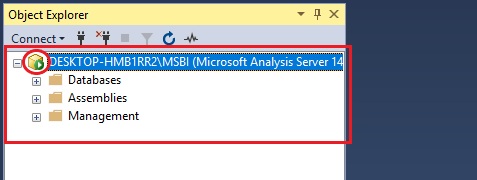
Here you can see SSAS is connected with a cube shape structure because in SSAS we create cubes for calculations.
For SSIS (SQL Server Integration Services):
To connect SSIS in SQL Server we need to run SQL Server Management studio as Administration.
Select the server type as Integration Services, In Server Name -> expand Integration Services and select the user as shown below.
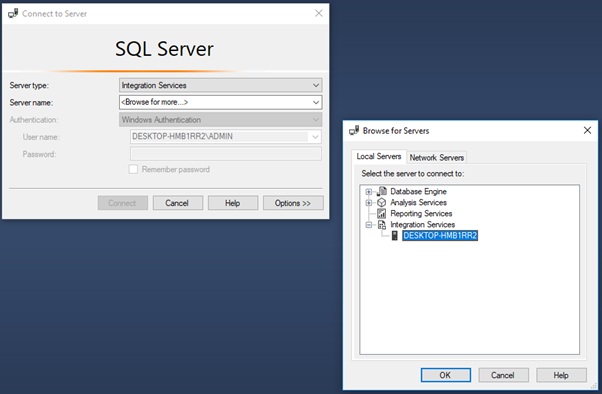
Click on OK button and then click on Connect button.
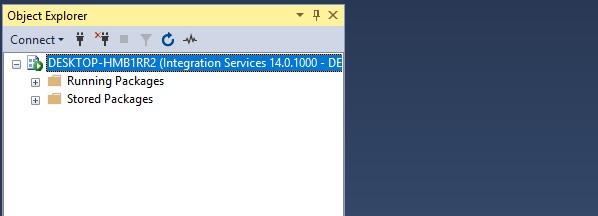
Here we can see Integration Services is been connected.
For SSRS (SQL Server Reporting Services):
First we have to download SQL Server Reporting services for SQL Server 2017, for that we need to search on google as SSRS 2017 download and go to the below site as shown in fig.
https://www.microsoft.com/en-us/download/details.aspx?id=55252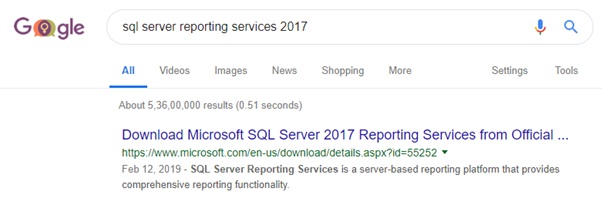
Once you have selected the above link, click on Download as shown below.
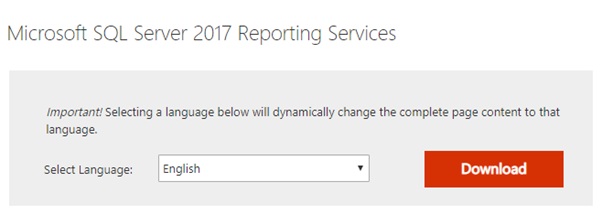
Once the download is completed check the file in Downloads as shown below.
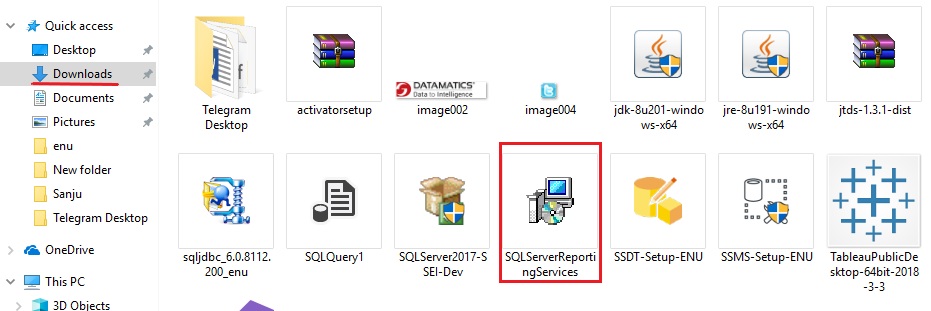
Double click on setup file and select Install Reporting Services.
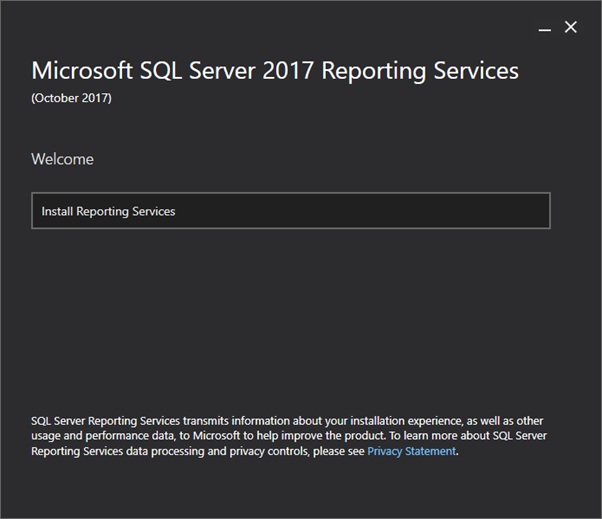
Now select Developer edition and click on Next.
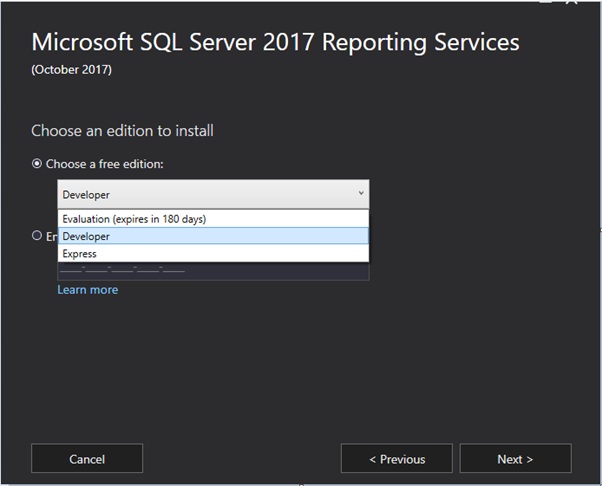
Check the checkbox of I accept the license terms and click on Next.
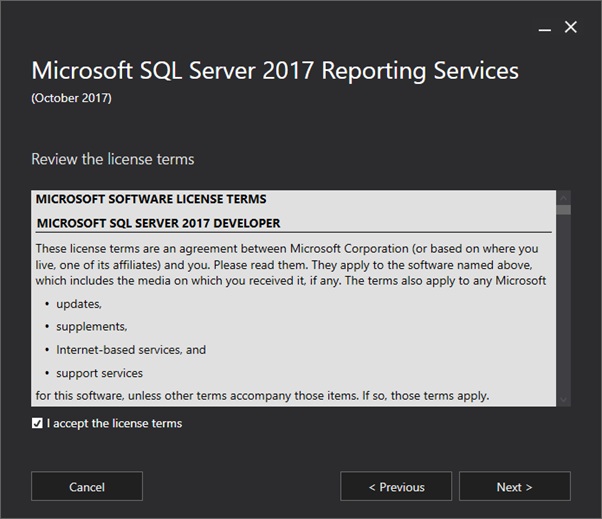
Just click on Next and proceed.
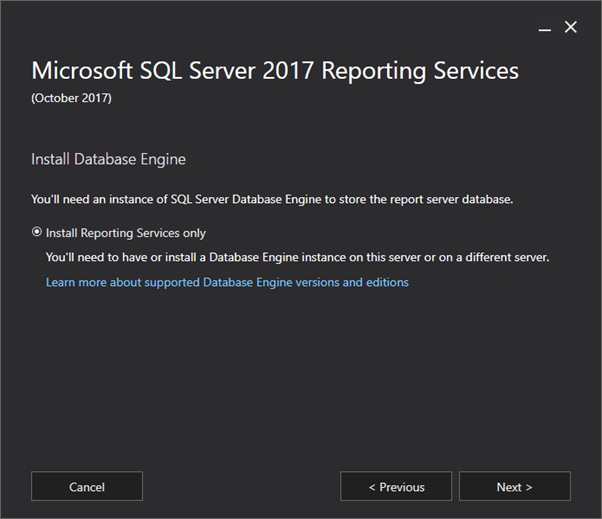
Now give a location and click on Install.
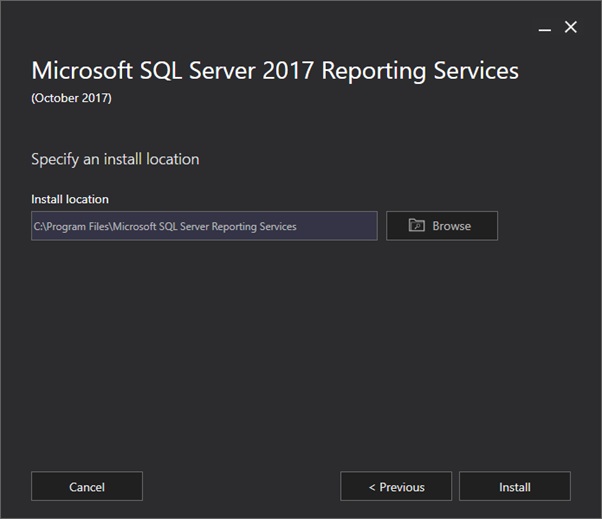
Wait for Installation process.
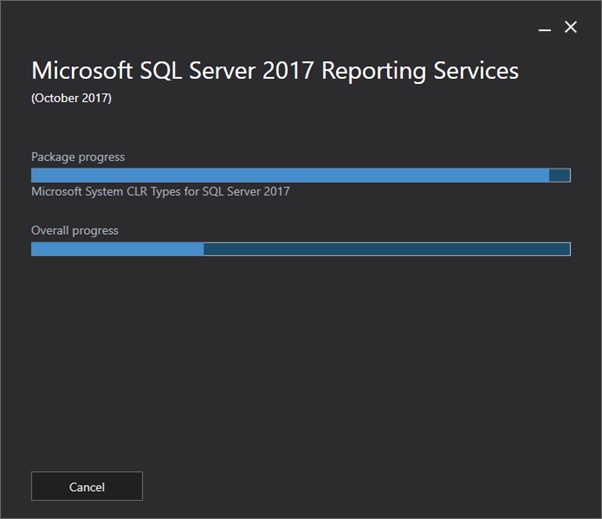
After the installation is complete -> click on Restart.
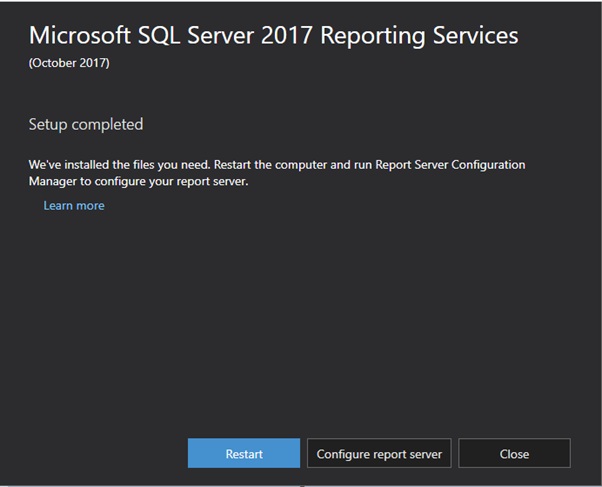
After the PC gets Restart -> run Report Server Configuration Manager to configure your Report Server.
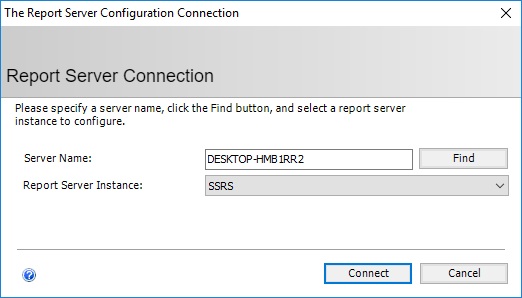
Click on Connect button.
Then go to Web Service URL and click on Apply button.
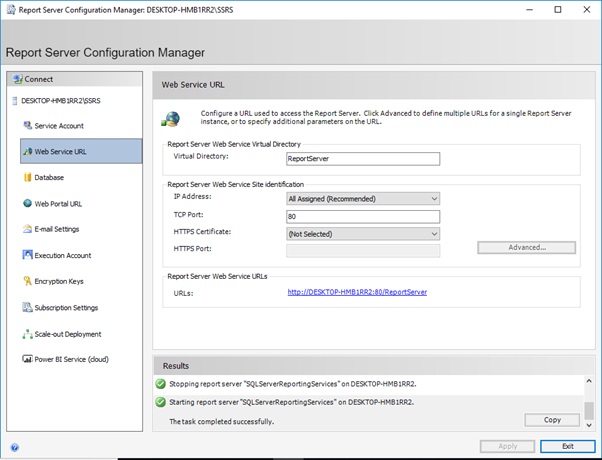
After the task is completed -> click on Exit.
Now go to SQL Server management Studio and do the connection of Reporting services as shown below.
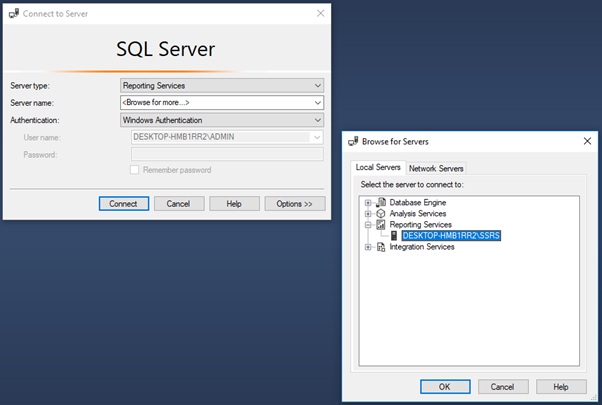
Click on OK button and then click on Connect button.
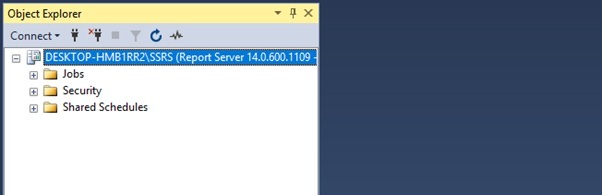
Here we can see Reporting Services is been connected.
Order only MSBI self-study learning video materials which are available with customized package costing 999 INR/15$. Click this link here to see details and order it.